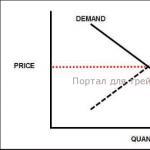Slikarski efekat u Photoshopu. Filter uljane boje: slikanje sa fotografije. ⇡ Gotovo pravo slikanje u Photoshopu
Pretvorite portretnu fotografiju u sliku. Korisna lekcija za upoznavanje s novom Photoshop CS5 četkom - Mixer Brush. Lekcija je kopirana sa Demiart.ru, ja sam pripremio i uredio.

A ovo su primjeri rezultata lekcije koje su dobili različiti korisnici:




Materijali za lekciju:
Korak 1
Otvorite fotografiju sa devojkom. Prvo ga moramo odvojiti od crne pozadine. Štapići koji čine djevojčinu kosu ne moraju se odvajati od pozadine kako bi se olakšao odabir. Pošto je cijela fotografija prilično tamna, bolje je koristiti Pen Tool (P) da istaknete djevojku. Slika desno pokazuje šta bi trebalo da dobijete:

Korak 2
Korištenje alata Pen na ovakvim slikama je vrlo zgodno, jer su ivice izrezanog objekta prilično glatke. Koristeći alat Pen, možete lako kreirati krivulje kako biste ocrtali portret. Nakon što kreirate putanju, morate je pretvoriti u selekciju, a zatim u masku sloja.
Imajte na umu da za kreiranje putanje morate koristiti alat Pen u načinu Putanja:

Korak 3
U ovom slučaju možete odabrati i ruku i torzo djevojke (kao što je prikazano na slici u koraku 1) i koristiti ih u svom radu, ali ako želite brzo kreirati sa odabirom djevojke, onda napravite obris samo oko njene glave , kao što autor predlaže u ovoj lekciji. Pokušajte koristiti minimalni iznosčvorne tačke za stvaranje konture, ali, ipak, kontura bi trebala prilično precizno ocrtati djevojčinu glavu.

Korak 4
Nakon što ste kreirali putanju oko glave, zatvorite je tako što ćete kliknuti na prvu tačku putanje (kursor će promijeniti svoj izgled) i kreirajte izbor iz nje desnim klikom na sliku sa odabranim alatom Pen Tool > Napravite Odabir odabira). U prozoru koji se pojavi odaberite polumjer perja = 1 px:

Korak 5
Zatim moramo pretvoriti pozadinski sloj („Pozadina“) sa portretom djevojke u običan sloj - da biste to učinili, dvaput kliknite na njega i u prozoru koji se pojavi unesite novo ime za sloj - „Portrait“ . Nakon toga, moramo konvertovati učitanu selekciju u masku sloja klikom na ikonu "Dodaj masku sloja" na dnu panela slojeva:

....ili ovom ikonicom na kartici "Maske":

Korak 6
Ako ste sve uradili ispravno, maska će sakriti crnu pozadinu i umjesto nje ćete vidjeti prozirnu pozadinu. Zatim moramo učiniti portret malo svjetlijim. Da bismo to učinili, koristit ćemo sloj za podešavanje “Curves Adjustment layer”. Da biste kreirali sloj za podešavanje, kliknite na ikonu "Dodaj novi sloj za podešavanje" na dnu ploče slojeva:

Postavke krivulje su sljedeće:

Korak 7
Idite na sloj za podešavanje ("Sloj za podešavanje") i postavite ga na režim maske za odsecanje za sloj "Portrait" pritiskom na Ctrl + Alt + G (u režimu maske za odsecanje, efekat sloja za podešavanje "Krive" će se primeniti samo na sloj "Portrait"). Idite na sloj "Portrait" i koristite Transform (Ctrl+T) da rastegnete portret djevojke tako da zauzima većinu vašeg platna.

Korak 8
Sada moramo kreirati novi sloj (Ctrl+Shift+N) i postaviti ga na sam dno panela sa slojevima. Popunite ovaj sloj bijelom bojom pritiskom na D (resetiraj boje), a zatim Ctrl + razmaknica. Nazovite ovaj sloj "Background", mi ćemo ga koristiti kao pozadinu. Primijenite sljedeći stil na rezultirajući sloj dvostrukim klikom na njega u panelu slojeva:

Korak 9
Zatim kreirajte još jedan novi sloj (Ctrl+Shift+N), postavite ga iznad svih slojeva na panelu Layers i nazovite ga „Mixer Brush“. Na ovom sloju ćemo kreirati osnovu za našu sliku. Sada će nam trebati kistovi iz seta "Watercolor Splatter", link do kojeg je dat na početku lekcije. Nakon što preuzmete datoteku četkice, dvaput kliknite na nju da biste instalirali četke u Photoshopu.
Dakle, za početak, odaberite alat Mixer Brush i postavite sljedeće postavke za njega:
- Iz seta “Watercolor Splatter” odaberite kist “Splatter 24px”.
- veličina kista = 121 px
- onemogućite opciju "Učitaj četkicu nakon svakog poteza"
- sa padajućeg menija odaberite tip četke “Very Wet, heavy Mix”
- potvrdite okvir pored "Uzorak svih slojeva"
- otvorite panel postavki četkice (F5) i postavite sljedeće postavke za meni “Texture”: učitajte teksture “Umjetničke površine” i odaberite teksturu “Dark Coarse Weave”, označite opciju Invert
- postavite parametar Mode = Height, Scale = 79%, Dubina = 11%
- ako koristite tablet, idite na "Shape Dynamics" meni i postavite Kontrolu veličine = Pritisak olovke (ako nemate tablet, ne morate to raditi)
- U meniju Oblik vrha četke postavite vrijednost razmaka na 5%

Korak 10
Nakon što ste prilagodili četkicu, trebali biste spremiti postavke za tu četku. Da biste to učinili, u panelu postavki alata Mixer Brush kliknite na ikonu prikazanu na donjoj slici i sačuvajte odabranu četku kao unaprijed postavljenu, nazovite je "Bojenje preko fotografija"

Korak 11
Provjerite jeste li na novom praznom sloju "Mixer Brush". Sa četkom konfiguriranom na gore navedeni način, možete slikati koristeći informacije o boji iz svih slojeva, tj. Možete mešati boje ne samo iz sloja "Portrait", već i iz sloja "Background", stvarajući na taj način zamućene ivice portreta kako bi izgledao više umetnički. Pokušajte zadržati detalje u očima, nosu i ustima, a ostatak portreta može biti manje detaljan i jasan. Budite kreativni s ovim korakom.

Korak 12
U ovoj fazi, sloj „Portrait“ se može isključiti (da biste to učinili, kliknite na ikonu oka lijevo od ikone sloja na panelu slojeva), sloj za podešavanje „Krive“ će se automatski isključiti zajedno sa “Portrait” sloj, pošto je u režimu maske za odsecanje. Ovi slojevi nam više neće biti potrebni, ali ih ne biste trebali brisati, jer će vam u budućnosti možda trebati za crtanje dodatnih detalja na sloju “Mixer Brush” (na primjer, ruke)

Korak 13
Sada moramo dodati teksturu platna (povezanu na početku tutorijala) kako bi naš rad izgledao više kao slika. Preuzmite teksturu platna i prevucite je u svoj dokument. Dobijeni sloj teksture nazovite "Tekstura platna" i stavite ga na vrh svih slojeva. Promijenite način miješanja ovog sloja u Overlay i kreirajte sloj za podešavanje “Nijansa/Zasićenost” za njega.

Postavke sloja za podešavanje prikazane su na donjoj slici. Ne zaboravite da postavite sloj "Nijansa/Zasićenost" na režim maske za odsecanje za sloj teksture (Ctrl + Alt + G).

Korak 14
Da biste sliku učinili kontrastnijom, dodajte sloj za podešavanje nivoa i postavite ga iznad svih slojeva. Postavite sljedeće postavke:

Korak 15
Vrijeme je da sliku začinite i učinite dinamičnijom uz pomoć prskanih kistova. Napravite novi sloj (Ctrl+Shift+N), stavite ga ispod sloja „Tekstura platna“ i nazovite ga „Boje“. Ne postoje precizne postavke četkice za ovaj korak - s različitim postavkama dobit ćete prilično zanimljiv rezultat. Koristite različite kistove iz seta “Watercolor Splatter”, promijenite vrijednosti parametra “Jitter”, veličinu i kut rotacije kistova. U ovom slučaju, umjetnik je promijenio boju kista mnogo puta kako bi postigao različite živopisne nijanse ljubičaste, žute i plave. Donja lijeva slika prikazuje samo sloj "Boje", a desna prikazuje kako sloj "Boje" izgleda sa ostalim slojevima. Ovaj korak je autoru trebao oko 20 minuta da završi, ali to je prilično zabavan dio tutorijala.

Korak 16
Sada moramo nekako definirati vrat. Učinimo to zanimljivom metodom - posvijetlićemo pozadinu umjesto da crtamo konture vrata. Ova tehnika je vrlo slična upotrebi sunđera ili krpe za mrljanje i posvjetljivanje dijelova ako slikate stvarnu sliku. U Photoshopu se to radi vrlo jednostavno - kreirajte novi sloj (Ctrl+Shift+N), stavite ga između slojeva “Boje” i “Tekstura platna” i nazovite ga “Osvetli vrat”. Ispunite ovaj sloj sa 50% sive boje ( za ovo Odaberite Uredi > Ispuna > 50% siva), promijenite način miješanja ovog sloja u Overlay i postavite vrijednost neprozirnosti na 60%.
Nakon toga, uzmite Brush Tool (B) bijelu sa mekim rubovima, neprozirnost kista (Opacity) = 20%:
Dok ste na sloju "Brighten neck", koristite odabranu četku da pređete preko predviđenog područja vrata i eventualno drugih područja za koja smatrate da ih treba posvijetliti kako bi slika izgledala bolje. Ovim kistom također možete potamniti područja ako promijenite boju četke u crnu.

Korak 17
Zatim trebamo detaljizirati lice. Autor je odlučio da naglasi oči, pa je napravio dva nova sloja. Koristio je jedan od slojeva da nacrta senke na licu (na slici su označene crvenim strelicama); u panelu slojeva ovaj sloj se zove “Sjene”. A drugi sloj je bio potreban za dodavanje bijelih tačaka na licu, koje su dio šminke djevojke. Način miješanja ovog sloja je Overlay (na panelu slojeva ovo je sloj "Boja")

Korak 18
Trebat će nam još jedan sloj za crtanje detalja cijelog portreta. Da biste to učinili, trebat će vam jednostavna okrugla četka malog promjera s tvrdim rubovima. Ovaj sloj možete postaviti ispod sloja "Tekstura platna" i nazvati ga "Ink" jer će ova tehnika detaljiranja biti slična slikanju mastilom na boji. Evo kako detalji crtanja na ovaj način izgledaju izbliza:


Korak 19
Dakle, vrijeme je da razmislite o tome kako završiti svoj posao, dodati ili nacrtati detalje, možda dodati okvir. Koristite svoju maštu! Nadam se da vas je ovaj tutorijal inspirisao za stvaranje remek-djela. Slika ispod pokazuje kako bi trebali biti raspoređeni svi slojevi:

Konačan rezultat!

Ako pronađete grešku, označite dio teksta i kliknite Ctrl+Enter.
..........
Ovaj vodič se može uraditi u bilo kojoj verziji Photoshopa.
složenost- teško.
Dragi prijatelji, dragi pretplatnici mog dnevnika!
Ne dodajem vodeni žig (potpis) svojim radovima.
jer to uništava sliku.
ali molim te,
Nemojte koristiti moje radove i lekcije na drugim stranicama bez moje dozvole.
Ako dostavite link do mog profila,
Biću ti zahvalan.
Preuzmite četke za rad:
(kliknite na sliku ispod)
Takođe, da vam pomognem, prijatelji,
Molimo pogledajte video lekciju od Bratskij Valentin.
..........
Da biste uradili Efekat slikanja uljem trebat će nam dvije izvorne slike:
pozadina i slika djevojke.
Materijal za rad:
1. Kreirajte novi dokument.

Prenesite pozadinsku sliku na posao.
Rastegnite pozadinu koristeći Free Transform
u celom dokumentu.

2. Otvorite i izrežite našu djevojku na bilo koji način.
Prebacujemo ga na posao i raspoređujemo kao na snimku ekrana.

3.Ctrl+J-kreirajte duplikat sloja -girl-.
Promijenite način miješanja u Linear Light.
Odaberite Meni-Filter-Druge-Kontrast boja..
Bilješka. Odaberite vrijednosti kontrasta boja
po vašem nahođenju, glavna stvar je da lice vaše djevojke
postao jasniji i kontrastniji.


Također možete primijeniti Filter - Oštrenje - "Pametno" oštrenje..

4. Dodajte sloj za podešavanje na vrh svih slojeva
Selektivna korekcija boja...
Postavite vrijednosti.
za moju devojku:
Crveni: Ljubičasti (-100)
Žuta: Plava (-100), Žuta (+100)
Zelena: Plava (-100), Žuta (+100)
Bijela:Žuta (-100)
Neutralno: Plavo (-20)
5. Učitajte Butterfly četke iz materijala za rad u Adobe Photoshop.
Napravite novi sloj i nacrtajte leptire kao na snimku ekrana.
Dodajte stilove slojeva Shadow i Outer Glow sloju leptira.


6. Pretvorite sloj leptira u pametni objekat.
Možete pročitati šta je pametni objekat
Odaberite Menu-Filter-Blur-Motion Blur..

7.Kliknite na sličicu maske efekta filtera.
Uzmite mekani crni okrugli kist, neprozirnost 50%.
Na nekim mjestima brišemo efekat zamućenja na leptirima.

8.Kreirajte novi sloj i nacrtajte zvijezde.
Dodali smo i stil sloja Outer Glow.
Podesite vrednosti po sopstvenom nahođenju.
9. Stojimo na -girl-sloju.
Dodajte stilove slojeva Outer Glow i Stroke sloju -girl-.


10. Stanite na najviši sloj
i pritisnite kombinaciju tastera Ctrl+Shift+Alt+E - označite sve vidljive slojeve
(ili jednostavno napravite spajanje svih vidljivih slojeva)
Ctrl+J - napraviti duplikat.
Hajde da uvećamo sliku.
Počinjemo crtati našu slikovitu sliku.
U Adobe Photoshop učitavamo kistove koji su ponuđeni za preuzimanje na početku lekcije.
Odaberite Finger Tool.
Izaberite četkicu broj 795 iz seta četkica.

11. Podesite veličinu četkice na ono što vam najviše odgovara.
U svom radu sam prvo postavio veličinu kista na 70%, intenzitet na 40%.
Počnimo crtati našu djevojku.
Prije svega, crtamo po licu djevojke.
Tokom rada, smanjite vrijednosti Intenziteta ako je potrebno.
i učinite veličinu kista manjom na nekim mjestima, većom na nekima.
Trudimo se pomicati četkicu na način da slijedimo glavne smjernice anatomije lica:
duž nosa, oko očiju, duž jagodica, duž linija usana.
Nacrtajte i ivice očiju, zjenice i sinuse.
Zatim prelazimo na ruke i vrat.
Svaki prst obrađujemo posebno.
Također mijenjamo intenzitet i veličinu kista.
Tokom zamućenja radimo: kružne pokrete, uzduž, popreko.
Crtamo našu djevojku na način da ne ostane nijedno netretirano područje.
Bilješka: Ova obrada, naravno, zahtijeva mnogo vremena i strpljenja.
Prvi put možda nećete uspjeti onako kako biste željeli.
Što češće vježbate savladavanje ovog zanimljivog efekta,
brže ćete postići visokokvalitetne rezultate.
Zatim prelazimo na kosu.
Povećavamo intenzitet na kosi do 50%.
Možete pokušati uzeti drugu četkicu iz predstavljenog seta,
na primjer 557 ili 464 ili 500 - eksperiment.
Četkicom crtamo odjeću i vijenac na djevojčinoj glavi
Intenzitet 25-30% Mijenjamo i veličinu kista.
Nacrtajte svaki list posebno
Zamislite da crtate bojama na papiru.
12.Kada su devojke završile obradu,
kreirajte novi sloj iznad sloja djevojke,
Da biste to učinili, pritisnite Ctrl+Shift+N.

13.Uzmite O-Dodge and Burn alat
Postavljamo ekspoziciju na otprilike 10-15%,
Opet, mijenjamo vrijednosti kako idemo -
Negde više, negde manje.
I sa običnom okruglom mekom četkom, takođe tokom rada
Promjenom njegove veličine posvjetljujemo svijetle dijelove lica, ruku i kose djevojčice.
Koristite dimer da potamnite tamna područja.
Tesko mi je opisati rijecima gdje se tacno posvijetliti i zatamniti,
stoga, nemojte biti lijeni pogledati video lekciju od Bratskij Valentin
i nadam se da će postati jasno kako se radi sa alatima Dodge i Burn.
14. Završeno sa crtanjem devojke,
dodali svetlost i senku.
Sada pravimo ispis svih vidljivih slojeva - pritisnite kombinaciju tastera Ctrl+Shift+Alt+E.
Dodajte sloj za podešavanje Photo Filter.
Neki fotografi i dizajneri se boje crtati u Photoshopu. U međuvremenu, možete crtati u njemu. Da bismo to učinili, kao pravi umjetnik, trebat će nam platno: pritisnite "Command (Control for Windows) N"; Osim toga, trebat će nam paleta (Windows meni > Swatches) i kistovi.
Prva stvar koja nam je svakako potrebna je Wacom tablet, po mogućnosti Intous serija. Za strastvene umjetnike trebat će vam i Airbrush olovka s dodatnim kotačićem. O njemu u nastavku.

Počnimo odabirom alata Brush ("b" na tastaturi). Ima isti stepen transparentnosti kao i slojevi (o radu sa njima pročitajte u časopisu „Fotodelo“, br. 9, 2009). Za početak, ograničimo se na Normal sa 100% neprozirnošću i protokom. Zatim pronađite “ikonu” (slika 1) i otvorite panel postavki četkice. Pretpostavke četkica su varijacije četkica koje pruža Adobe. Među njima ima mnogo zanimljivih, eksperimentirajte i... zaboravite. Napravit ćemo vlastiti jedinstveni i najbolji kist. Gledamo sljedeću “ikonu” (slika 2). Oblik vrha četke - prozor za opšta podešavanja ovog kista. Prečnik - prečnik u pikselima. Flip X/Flip Y - zrcalni odraz četke duž osi. Ugao - ugao (mjeren u odnosu na liniju horizonta). Zaobljenost - debljina dinamičke površine kista. Na prvi pogled mijenja debljinu četke, ali u stvari, ovaj parametar je složeniji. Nemojte prestati da eksperimentišete.
Tvrdoća - tvrdoća četke. Razmak - udaljenost od najbližih tačaka (u % veličine poteza). One. pri vrijednostima blizu 0% povući će punu liniju, pri 100% će nacrtati krugove čvrsto pritisnute jedan uz drugog, itd. Uzlazno.
 Sljedeći je panel Shape Dynamics (Slika 3). Najukusnije. Size Jitter je sprej veličine (opet je lakše pokušati nego objasniti). Sveprisutne Control droplists su metod kontrole parametra. Najjednostavniji od njih je Fade, ovo je softverska metoda, pokreće se kada se pusti miš ili olovka, praktički je beskorisna.
Sljedeći je panel Shape Dynamics (Slika 3). Najukusnije. Size Jitter je sprej veličine (opet je lakše pokušati nego objasniti). Sveprisutne Control droplists su metod kontrole parametra. Najjednostavniji od njih je Fade, ovo je softverska metoda, pokreće se kada se pusti miš ili olovka, praktički je beskorisna.
Sve ostale metode se odnose na tablet i olovke. Cijela serija Wacom Intous prepoznaje parametre pritiska (tj. pritisak na površinu) i nagib (nagib u odnosu na površinu tableta). Ali Intous4 Art Pen takođe podržava rotaciju oko svoje ose (rotacija, smer i početni pravac).
Minimalni prečnik - minimalna debljina tačke prilikom prskanja. Skala nagiba - mijenja veličinu poteza prilikom naginjanja olovke. Inače, nagib Wacom olovke se mjeri u odnosu na ugao pod kojim ste dodirnuli tablet, a ne u odnosu na osu planete, pa nacrtajte barem na toboganu.
Angle Jitter je haotična promjena ugla poteza. Ali nivo ugla se takođe može kontrolisati Wacomovim mogućnostima.
Roundness Jitter - prskanje sa jakom promjenom oblika četke. Uz njegovu pomoć možete, na primjer, dobiti efekat crtanja četkicom za zube.
Panel za raspršivanje (slika 4) - raspršivanje. Naučno: haotično pomicanje centra mrlje u odnosu na os linije poteza. Najkorisnija stvar je Count engine.  Kombinovanjem ove opcije sa razmakom na panelu Oblik vrha četke, možete dobiti lep efekat prskanja/vode.
Kombinovanjem ove opcije sa razmakom na panelu Oblik vrha četke, možete dobiti lep efekat prskanja/vode.
Tekstura (slika 5) je tekstura. S njim je sve jednostavno: odaberite željenu teksturu (uključujući i već kreiranu), prozirnost kojom će se projicirati na potez i nacrtati. Samo obratite pažnju na potvrdni okvir Texture Every Tip. Kada je parametar onemogućen, tekstura će biti čvrsta za cijelu liniju, tj. neraskidivo. A ako ga uključite, pasti će drugačije na svaku mrlju. I to se također može kontrolisati (na primjer, nagibom olovke).
Preskočićemo Dual Brush – ovo je mješavina dvije četke i polja za kreativnost pravih perverznjaka.
Dinamika boja (slika 6). Dinamika boja kista. Najkorisniji parametar je Fareground/Background Jitter, koji omogućava da se boja pozadine uklopi u primarnu boju. Može se kontrolisati i nagibom/pritiskom olovke, itd. Idealna postavka za montažu na AirBrush točak Ostali parametri (Nijansa/Zasićenost/Svjetlina) vam omogućavaju da promijenite nijansu/zasićenost boje/osvjetljenje.


Nešto drugo (slika 7). Haotične promjene u Opacity i Flow - nekim od najkorisnijih parametara - iz nekog razloga završile su u Drugom, ali ne biste trebali zaboraviti na njih.

Neki opći savjeti
1) Slobodno “prilagodite” nekoliko postavki istom parametru olovke odjednom.
2) Photoshop ima mnogo više zadanih četkica nego što je prvobitno predstavljeno. Nemojte se plašiti da kliknete na dugme za prilagođavanje prikaza panela.
3) Sve postavke koje vrijede za četkicu također su moguće za Clone Stamp i History Brush. Uz određena ograničenja - za sve alate za crtanje.
4) Gorka istina Photoshopa je da ima mnogo postavki, ali očigledno nedovoljno da, na primjer, simulira četkicu za ulje. Dakle, ako se odlučite za ozbiljno crtanje, morat ćete se naviknuti na Painter, laganu, ali vrlo funkcionalnu verziju koja je uključena u svaki Wacom tablet.
5) Ako ste studirali na umetnička škola, ali ne možete crtati na računaru zbog drugačije taktilnosti tableta, pokušajte zamijeniti olovku ili vrh olovke. Oni su također različiti i mogu simulirati različite stupnjeve otpora.
05.11.2012 27.01.2018
U ovom tutorijalu za Photoshop pretvorit ćemo fotografiju u sliku ulja. Ispostavilo se da je to prilično zanimljiv efekat. Primijenit ćemo filtere.
Najvažnije je da možete promijeniti parametre i funkcije filtera tako da slika ispadne po vašem ukusu i stilu.
Slijedite nekoliko koraka u Photoshopu i napravite sliku ulja od fotografije. Pročitajte u nastavku.
![]()
Korak 1
Kreirajte novi dokument u Photoshopu 1200x1000 piksela.
![]()
Korak 2
Sada otvorite fotografiju u Photoshopu koju ćemo pretvoriti u sliku ulja. Pritisnite Ctrl + A da odaberete sliku, a zatim pritisnite Ctrl + C da je kopirate. Nakon toga, kreirajte novi sloj i pritisnite Ctrl + V da zalijepite sliku. Sada idite na meni Uredi - Slobodna transformacija i promijenite veličinu slike prema veličini dokumenta.
![]()
Korak 3
![]()
Korak 4
Dodajte svjetlinu i kontrast Slika – Podešavanja – Svjetlina/kontrast
![]()
Korak 5
Vrijeme je da nanesete i kreirate efekt ulja na vašoj fotografiji. Za to ćemo primijeniti nekoliko filtera.
Kopirajte sloj CTRL+J.
Primijenite filter Filter – Artistic – Plastic wrap, koristeći postavke kao na slikama. Nemojte kliknuti OK.
![]()
Korak 6
Na dnu se nalazi ikona za kreiranje novog efekta (novi efekt sloj) - kliknite na nju. Odaberite Paint Daubs kao efekat.
![]()
Korak 7
Napravite još jedan efekat - Texturizer
![]()
Korak 8
Koristite isti metod za kreiranje staklenog efekta.
![]()
Korak 9
Sada moramo dodati malo volumena našim bojama.
Napravite kopiju prvog sloja sa fotografijom i postavite je na sam vrh - u odnosu na ostale slojeve.
Primijenite Image – Adjustments – Black and White da smanjite zasićenost sloja fotografije.
![]()
Korak 10
Primijenite filter Filter – Stilizirajte – Emboss
Danas ćemo govoriti o umjetničkim filterima u Photoshopu. Uz pomoć ovih filtera moguće ga je stilizirati kao sliku (ulje, pastel, olovka), imitirati površine i strukture. Pomoću ovih filtera možete kreirati umjetnička djela od svojih fotografija.
Filter je alat za promjenu slike. To može biti zamagljivanje, izoštravanje, stilizacija, poboljšanje reljefa, promjena raspon boja i mnogo više.
Sve filtere možete pronaći na kartici “Filter” koja se nalazi na vrhu. Kada kliknete na ovu karticu, pred nama se pojavljuje meni.

Akvarel (Akvarel). Efekat crteža napravljenog u akvarelu.
Simulira crtanje vodenim bojama. Ali ne baš dobro. Koristeći nekoliko trikova možete postići sjajne rezultate. Uradi dva kopirajte fotografiju koristeći Ctrl + J, a zatim odaberite filter "Akvarel".
Vidimo postavke
- Veličina četke.
- Detalj četkice. Određuje koliko će precizno biti sačuvani detalji.
- Tekstura. Određuje težinu teksture papira.

Podesite podešavanja po ukusu. Na lijevoj strani vidimo teksturu, na desnoj strani vidimo rezultat.

Morski akvarel/luceluceluce
Promijenite način miješanja prvog sloja naEkran(Osvetljenje ili ekran), a drugi naPomnožite(množenje). Dodajte maske u oba sloja. Držite pritisnut tipku Alt da kreirate crnu masku. Koristeći bijeli kist i kist za akvarel, čije verzije možete pronaći na internetu, prefarbajte maske. Na ovaj način ćete simulirati tipične prijelaze boja. Photoshop je uradio preliminarne radove i pripremio skicu. Koristeći kistove i teksturu možete postići željeni efekat.

Olovka u boji. Simulira crtež olovkom u boji.
Filter Colored Pencil koristi trenutnu boju pozadine kao boju papira na kojem će biti kreiran crtež. To jest, čak i prije primjene filtera, morate donijeti malu odluku. Boje fotografije će se pretvoriti u boje olovaka. Boja papira će biti vidljiva između poteza olovkom.
- Širina olovke. Podešava debljinu poteza.
- Stroke Width. Simulira jak ili slab pritisak na olovku.
- Paper Brightness.

Budući da se mali detalji rijetko dobro razrađuju, bolje je raditi s velikim fotografijama. Jednokratnom upotrebom filtera teško je postići dobar rezultat. Stoga preporučujem da napravite nekoliko kopija slike, primjenjujući različite postavke na različite kopije i korištenje slojeva maski za crtanje onih područja koja najbolje odgovaraju ovom dijelu fotografije. Tekstura papira čini sliku realističnijom. U ovom slučaju tekstura je u sloju iznad svih ostalih slojeva i koristio sam način blendanja slojaPomnožite(množenje) sa malo transparentnosti.

seksi žena/stryjek
Smudge Stick. Efekat glatke, meke slike.
Filter omekšava sliku dodavanjem dijagonalnih poteza, pri čemu svijetla područja postaju svjetlija i gube detalje. Ovaj filter koristi boje fotografije za simulaciju perja. U tom slučaju možete postaviti dužinu poteza, što prirodno utiče na detalje i oštrinu/zamućenje. Možete promijeniti svjetlinu različitih područja slike i intenzitet svjetline.
- Highlight Area.
- Intenzitet.

Budući da se sadržaj slike ne mijenja, moguće je kreirati “fotorealističnu” sliku. Da biste to učinili, napravite dvije kopije originala i idite na filter. Na donjem sloju set dužina hoda, zona svjetline i intenzitet na 0. Na gornjem sloju - dužina hoda - 10, zona osvjetljenja - 10 i intenzitet - 3. Promijenite način miješanja ovog sloja u Overlay (Overlay) i postavite neprozirnost na 50%.
Na taj način ćete osigurati da potezi nisu previše ujednačeni. Naravno, ovdje je važno odabrati pravi motiv. Ovdje su prikladniji fantastični kolaži nego, na primjer, portret.

Hram/Zuboff
Izrez (aplikacija). Pretvara fotografiju u aplikaciju od papira u boji.
Filter kombinuje slične boje i imitira aplikaciju od zalijepljenih komada papira. Broj nivoa određuje broj boja u kolažu. Pojednostavljivanje ivice - koliko su tačno i ravnomerno izrezani komadi papira. Preciznost ivice odgovara samo kada nivo apstrakcije nije postavljen na 0. Što je niža vrijednost skale Edge Jednostavnost i više vrijednosti skale Edge Fidelity, što je manje izobličenja. Osvetljenost slike se ne menja
- Broj nivoa određuje broj nivoa boja
- Edge Simplicity.
- Edge Fidelity.

Odnosno, pomoću ovog filtera možete postići efekat ilustracije. Čak je i jednostavan nacrt dovoljan da odredi sadržaj slike. I ovdje je vrlo važno odabrati pravu sliku. Ovdje također ima smisla koristiti različite načine miješanja slojeva, na primjer, Overlay.

Zelena šuma sa maglom / andreiuc88
freska (freska) . Fresko slikarstvo:
Ovaj filter simulira nanošenje boje na još svježu žbuku, barem u teoriji. I tu je izbor motiva veoma važan.
- Veličina četke.
- Tekstura. Podešava oštrinu ivica.

Da bi fotografija izgledala kao freska, primijenio sam filter sa postavkama str veličina kista - 1, detalji četkice - 10, tekstura - 1, nanesena tekstura sa izgledom gipsa i upotrebomSlika - Podešavanja - Nijansa/zasićenjeSmanjena zasićenost slike. Zatim sam promijenio način miješanja slojeva uPomnožite(množenje).

Sveta Marija Magdalena / zatletić
Dry Brush. Imitacija crteža suvim kistom.
Rezultat korištenja ovog filtera je crtež koji jako podsjeća na tehniku suhog kista (slikanje velikom količinom boje sa malom količinom vode).
- Veličina četke.
- Detalj četkice. Određuje koliko dijelova treba sačuvati.
- Tekstura. Podešava ozbiljnost teksture papira.

Ovdje možete primijeniti filter s postavkama veličina četkice - 1, detalji kista - 10, tekstura - 2. Fotografija već počinje da liči na sliku. Napravite kopiju sloja i ponovo primijenite filter s postavkama veličina četke - 10, detalji četkice - 10, tekstura - 1 i promijenite neprozirnost sloja na 50%. Tekstura papira može poboljšati efekat.

Mediterrane Impression / pk200258
grubi pasteli (pastel). Efekat pastelnog crtanja.
Upotreba ovog filtera daje efekat pastelnog crteža. Na vrhu dijaloškog okvira možete postaviti dužinu poteza i nivo detalja. U donjem dijelu određuju se svojstva materijala na koji se nanosi uzorak, veličina teksture, reljef i smjer svjetlosti.
- Stroke Length.
- Stroke Detail. Određuje koliko će udarci biti jaki.
- Tekstura. Omogućuje vam odabir teksture: cigla, burlap, platno, pješčenjak.
- Skaliranje.
- Reljef.

Postavke zavise od motiva. Nakon postavljanja filtera, trebali biste koristiti masku da uklonite (ili djelimično uklonite) efekat filtera na nekim delovima slike.

meditacija/pepe
Film Grain. Primjenjuje zrnatost na sliku, simulirajući snimanje na filmskoj kameri:
Daje prilično zanimljiv efekat na kontrastnim fotografijama. Zrnasta skala(Zrno) kontroliše veličinu zrna,Highlight Area (Osvetljenje) - procenat osvetljenih oblasti, i Intensity (Intenzitet) - ekspozicija (osvetljenje).
- Zrno. Količina zrna na slici.
- Highlight Area. Povećava svjetlinu konačne slike.
- Intenzitet. Podešava svjetlinu i postavlja intenzitet svijetlih područja.

Napravite dvije kopije fotografije i primijenite filter s postavkama na gornji sloj zrnatost - 8, zona osvetljenja - 14, intenzitet - 2. Promijenite način miješanja gornjeg sloja naPomnožite(množenje), i sloj ispod njegaEkran. Ovo će vam dati snimak visokog kontrasta sa zrnatošću.

Likovna slika / konradbak
Plastic Wrap. Stiče se utisak da je fotografija stavljena u plastičnu vrećicu ili film.
- Istaknite snagu. Određuje koliko će biti jak polietilenski odsjaj.
- Detalj. Nivo detalja konture.
- Glatkoća. Glatki naglasci.

Modni par Dramatično / Gabi Moisa
Podslikavanje (crtanje ispod površine). Stvara efekt uzorka ispod različitih površina.
- Stroke Length.
- Pokrivenost teksture
- Tekstura.
- Skaliranje.
- Reljef.
- Light. Omogućava vam da odaberete sa koje strane će teren biti osvijetljen.

U ovom slučaju uzeo sam teksturu platna skala 50% I visina reljefa - 5. Svetlo - dole desno, dužina poteza 0 da dobijete nacrt. Evo rezultata:

Grand Cru Rotwein / Wilm Ihlenfeld
Palet nož. Imitacija slike napravljene alatom kao što je široki nož.
Omogućuje imitaciju tehnike uljanog slikarstva koje se izvodi posebnim alatom kao što je široki nož (lopatica ili paletar). Slika poprima izrazito grubi oblik.
- Stroke Size. Podešava veličinu poteza duž ivica putanje.
- Stroke Detail.
- Mekoća. Izglađuje fotografiju.

Nažalost, filter utiče samo na male površine boje. Ne utiče na prelaze boja. To se može popraviti odabirom prikladne teksture i primjenom u načinu blendanjaPomnožite(množenje). Zatim spojite slojeve (original i teksturu) i napravite dvije kopije. Primijenite filter s postavkama na gornji sloj veličina poteza - 50, detalj poteza - 3, mekoća - 0. Postavite neprozirnost sloja na 80% i promijenite način miješanja gornjeg sloja naEkran(svjetljenje).

holandski mlinovi 3/dzain
Neon Glow. Stvara neonski sjaj duž kontura objekta na fotografiji.
Pretvara sliku u monohromatski negativ i dodaje lagani potez, ili "sjaj", duž obrisa objekata.
- Veličina sjaja
- Svjetlost sjaja

Feuerwehrschlauch / 77SimonGruber
Paint Daubs. Stvara izgled uljane slike.
Daje fotografiji izgled uljane slike.
- Veličina četke. Parametar koji nam je već poznat.
- Oštrina.

Ovdje se primjenjuje filter s postavkama veličina četke - 25 i oštrina - 20. Vrsta četke - široka i srednje tvrda. Na vrhu se nanosi tekstura s načinom miješanjaPomnožite(množenje) i transparentnost 25%. Zatim je napravljena kopija sloja i odabran je način miješanjaSoftlight
(meko svjetlo) i transparentnost 50%
 rotes Italien / Grischa Georgiew
rotes Italien / Grischa Georgiew
Sunđer (sunđer). Efekat slike nanesene sunđerom.
- Veličina četke.
- Definicija.
- Glatkoća.
 Lüneburger Heide / Thorsten Schier
Lüneburger Heide / Thorsten Schier
Poster Edges. Poboljšava konture fotografije.
- Debljina ivice.
- Intenzitet ivice.
- Pozerizacija.

Superheroj biznismen / Nomad_Soul
O drugim filterima i njihovoj primjeni ćemo govoriti u sljedećem članku.